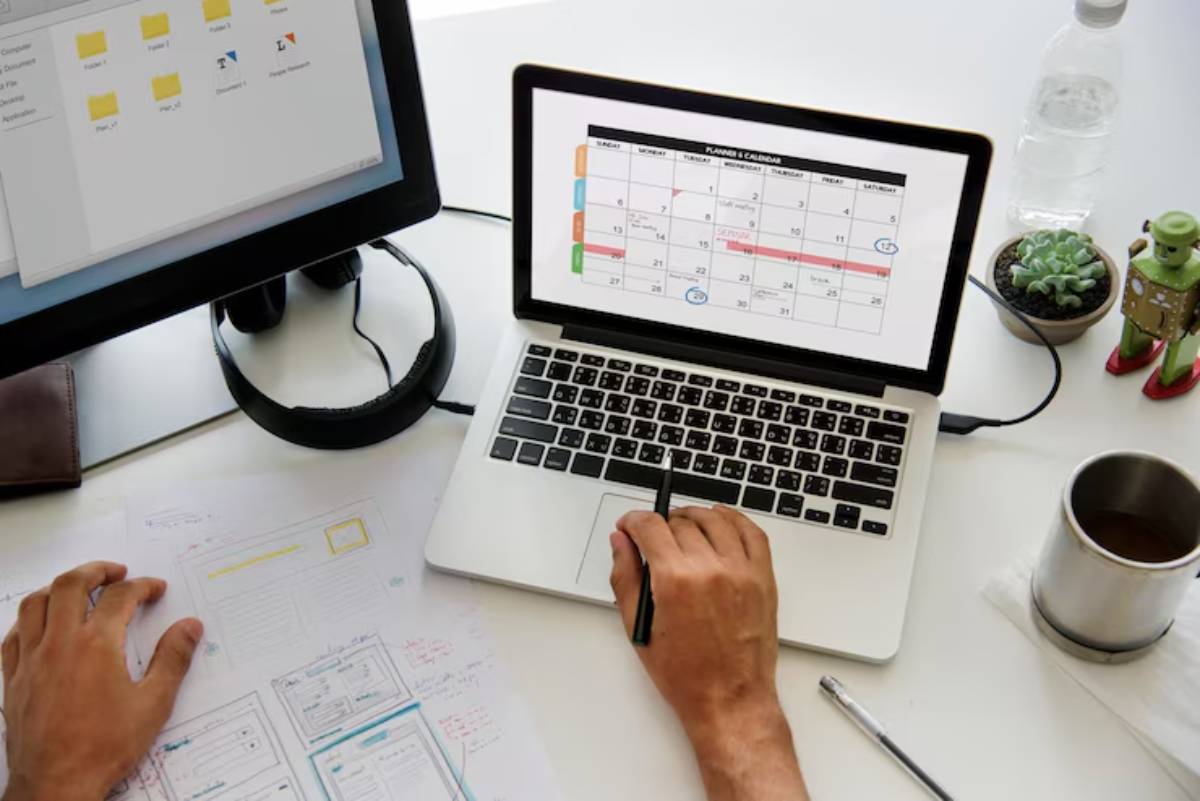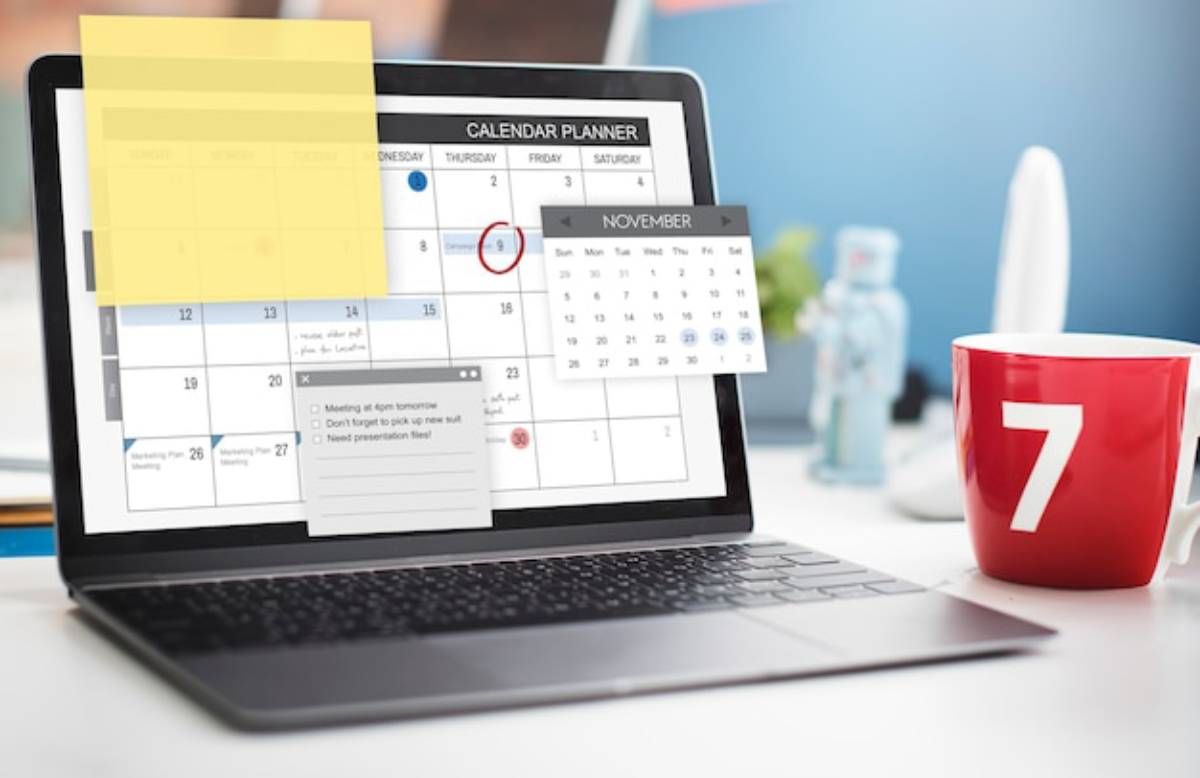
Time Blocking with Google Calendar: Step-by-Step Guide to Digital Productivity
Ever feel like your to-do list is endless, but your day mysteriously disappears? If your calendar is just a patchwork of meetings and vague reminders, you might be missing out on one of the simplest and most effective ways to take control of your time: time blocking.
And when it comes to time blocking, there’s no better tool than Google Calendar. With its clean interface, cloud sync, and powerful integrations, it’s the perfect hub for your digital productivity system.
In this comprehensive, humanised guide, we’ll walk you through how to block time using Google Calendar step by step. From setting up recurring routines to colour-coding categories and making space for the unexpected, you’ll learn how to design a schedule that works for you. Whether you’re a student, freelancer, remote worker or multitasking parent, this calendar scheduling tutorial will help you bring clarity to your week and peace to your mind.
What Is Time Blocking?
A Quick Refresher
Time blocking is a planning method where you divide your day into dedicated chunks — or “blocks” — of time. Each block is assigned to a specific task, theme, or type of activity.
Rather than tackling tasks randomly or relying on endless lists.
- Pre-decide when to do what
- Focus on one task at a time
- Protect time for rest and priorities
It’s like creating a roadmap for your day, with fewer detours and dead ends.
Why Use Google Calendar for Time Blocking?

Key Benefits:
- Free and accessible
- Syncs across all your devices
- Drag-and-drop interface
- Supports colour coding and multiple calendars
- Integrates with Gmail, Meet, Tasks and more
“With Google Calendar, your time blocks follow you everywhere — laptop, mobile, or smartwatch.”
Setting Up Google Calendar for Time Blocking
1: Log In and Open Your Calendar
Head to Google Calendar and log in with your Google account. Use the monthly or weekly view for planning. Week view is best for fine-tuning blocks.
2: Create Dedicated Calendars by Category
You can create multiple sub-calendars for different life areas.
- Work
- Personal
- Family
- Fitness
- Learning
- Admin / Errands
How To:
- On the left panel, click the “+” next to “Other Calendars”
- Select “Create new calendar”
- Name it (e.g., “Focus Time” or “Self-Care”)
- Choose a colour for easy visual recognition
This keeps your calendar both organised and colour-coded.
3: Add Time Blocks to Your Week
Now start blocking time! Think in 30–90 minute segments based on task intensity and your energy flow.
Typical Daily Time Block Template.
- 7:00–8:00 AM – Morning routine (Personal)
- 8:30–10:30 AM – Deep work (Work)
- 11:00–12:00 PM – Emails/Admin (Admin)
- 12:00–1:00 PM – Lunch (Personal)
- 1:30–3:30 PM – Project Work (Work)
- 4:00–4:30 PM – Daily Review & Planning (Admin)
- 5:00–6:00 PM – Workout (Fitness)
To create a block:
- Click on the start time on the calendar
- Drag to your desired end time
- Title the block (e.g., “Write blog post”)
- Choose the correct calendar/category
4: Make Blocks Recurring
For routines (like workouts or planning sessions), set them to repeat.
- Daily
- Weekly
- Custom intervals (e.g., every Monday & Thursday)
How:
- Click on the event > Edit > Select “Does not repeat” and choose your preferred schedule
Now your calendar practically plans itself!
Tips for Smart and Sustainable Time Blocking
1. Use Colour Coding for Fast Recognition
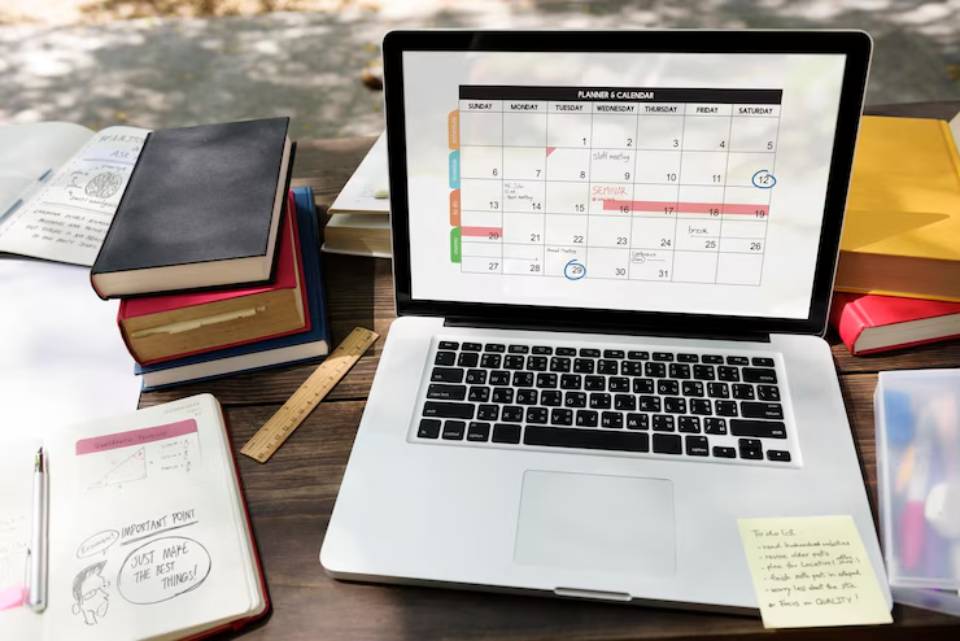
Match colours to mental load:
- Blue = Deep work
- Red = Meetings
- Green = Self-care
- Yellow = Learning
- Purple = Family
Visual organisation = faster scanning and less stress. Learn more in our guide on using colour codes for calendar time blocks.
2. Add Buffer Time Between Blocks
Give yourself transition space to recover, move, or catch up.
- 15 minutes between meetings
- 30-minute review blocks daily
3. Set Reminders and Notifications
Use gentle nudges:
- 10-minute warning before each block starts
- Email a summary of the day every morning
4. Use Descriptions and Links Inside Events
- Paste meeting links
- Add notes or checklists
- Include supporting documents
Real-Life Example: Meet Lisa
Lisa is a marketing manager with a hybrid work schedule. Before time blocking, she’d jump between Slack, emails, and Zoom calls without structure.
After switching to Google Calendar for time blocking.
- She created a “Deep Work” calendar for focused content creation
- Reserved 2-hour focus windows every morning
- Set recurring team meetings to avoid last-minute chaos
- Protected Fridays for planning, admin, and rest
The result? Lisa says she’s 40% more productive and less stressed by surprise tasks.
Advanced Google Calendar Hacks
1. Use Tasks and Goals (Mobile App)
The mobile version allows you to:
- Add small daily tasks
- Set weekly goals (e.g., “Exercise 3x/week”)
2. Integrate with Other Apps
Try:
- Zapier to auto-create events from tasks
- Notion via API tools
- Trello using automation plug-ins
3. Enable Keyboard Shortcuts
- “C” – Create event
- “D” – Switch to Day view
- “W” – Week view
- “M” – Month view
Turn them on under Settings > Keyboard Shortcuts
Maintaining Your Time Blocking System
Weekly Review Checklist:

- What blocks did I follow?
- Where did I get off-track?
- What surprised me?
- What can I remove or improve?
- Do I need to update any recurring blocks?
Set a 15-minute appointment every Sunday to revise.
Be Flexible
Time blocking is a framework, not a prison.
- Move things around if emergencies pop up
- Adjust based on your energy, deadlines, and life
- Let it evolve with you
“The best calendar is one that reflects both your ambition and your humanity.”
Conclusion: Build a Week You’re Proud Of
With Google Calendar and the time blocking method, you’re not just filling space — you’re creating structure that serves your goals, habits, and wellbeing.
- Reduce decision fatigue
- Improve focus
- Honour both work and rest
Start small. Block just your mornings or focus sessions. Watch your clarity, calm, and confidence grow.
Which block are you adding first? Leave a comment or share this guide with someone ready to take back their time. Want to turn this into a lasting habit? Learn how to review and revise weekly time blocks so your calendar stays effective and aligned with your goals.