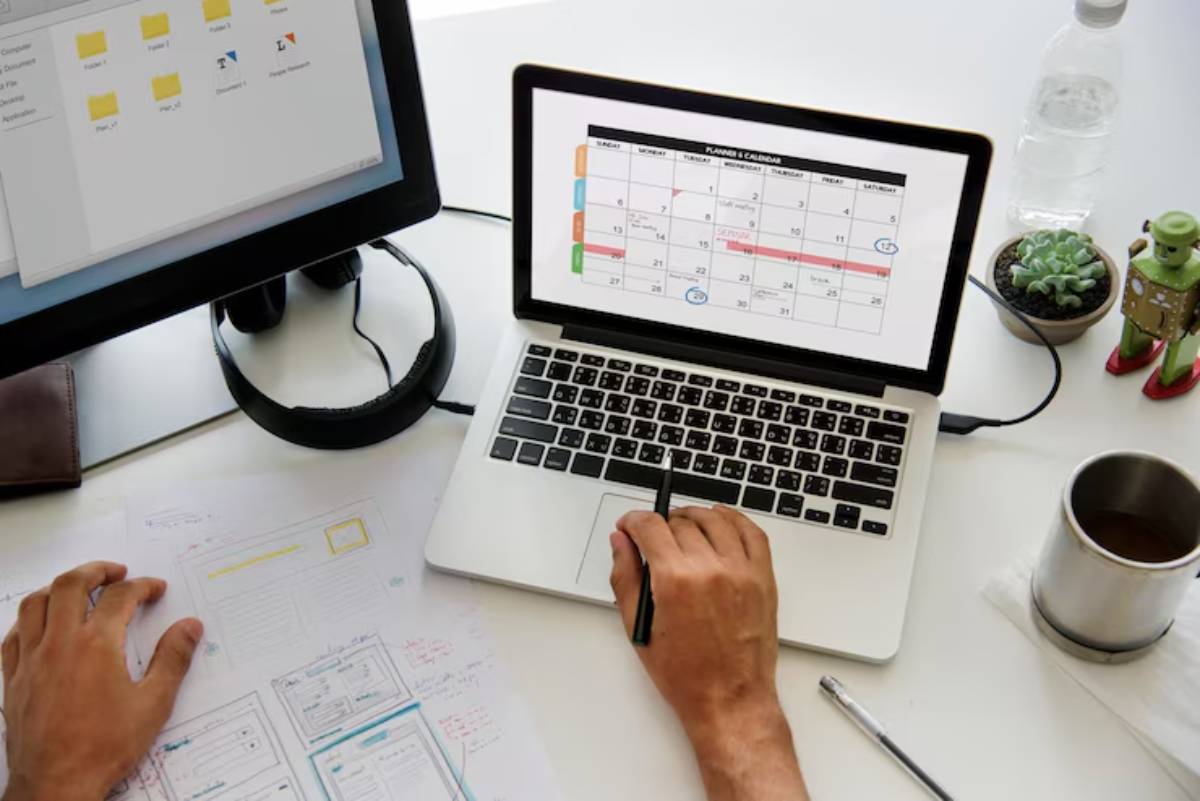Using Colour Codes for Calendar Time Blocks: A Visual Productivity Strategy That Works
Ever opened your calendar only to feel overwhelmed by the wall of identical grey blocks? If your schedule is a jumble of meetings, reminders, and tasks, it’s time for a change. Try colour-coded scheduling to bring order and clarity.
This isn’t just a cosmetic tweak. Colour coding your calendar time blocks is a simple yet powerful way to boost productivity. When done well, it provides clear insights. It boosts focus and helps you quickly see scheduling conflicts and time gaps.
In this guide, you’ll discover how to create a smart, eco-friendly colour-coding system. This system will help with your work, personal life, and long-term goals. No matter if you’re balancing many tasks, avoiding burnout, or just want a neat calendar, we can help.
Why Colour-Coded Scheduling Works
At a glance, colour helps you:
- Categorise your activities
- See patterns in your time use
- Spot imbalances quickly (e.g. too many meetings, not enough rest)
- Reduce decision fatigue by creating visual cues
Your brain processes colour faster than text. That means you can make sense of your week quicker, with less mental strain.
“Think of colour-coding as the visual equivalent of tidying your desk — instantly calming and clarifying.”
Getting Started: Define Your Categories
The first step is to decide what types of activities you want to track with colours. Start simple. Don’t overdo it.
Common Calendar Categories:

- Work – Deep Focus
- Work – Meetings & Admin
- Personal Time
- Health & Wellness
- Family & Relationships
- Learning & Development
- Rest & Recovery
Choose 5–7 broad categories max. That’s the sweet spot between visual clarity and usability.
Already time blocking your week? Great — use your time block outline as your category base. For help setting that up, refer to our post on designing a weekly time blocking template.
Assigning Colours to Your Categories
Now that you’ve got categories, assign a unique colour to each. Be intentional. Colours aren’t just pretty — they trigger associations.
Suggested Colour Mapping:
| Category | Suggested Colour | Reasoning |
| Deep Work | Blue | Focus, calm, productivity |
| Meetings & Admin | Red | Attention-demanding, alerts |
| Health & Wellness | Green | Balance, nature, vitality |
| Family & Personal | Purple | Emotional, nurturing, connected |
| Learning & Growth | Yellow | Energy, curiosity, brightness |
| Rest & Recovery | Light Grey | Neutral, calm, subtle |
Keep It Consistent
Use the same colours across all your digital and physical planners. Muscle memory will do the rest.
Setting Up Your Colour-Coded Calendar
All major platforms, like Google Calendar, Apple Calendar, and Outlook, support colour tagging. Here’s how to set it up.
In Google Calendar:
- Create multiple calendars (e.g. “Work”, “Wellness”, “Personal”)
- Assign a unique colour to each calendar
- When creating an event, select the relevant calendar
Or alternatively, use the “Label” or “Colour” feature for single events.
In Apple Calendar:
- Create separate calendars via iCloud settings
- Use “Edit” to assign colours
Paper Planner?
Use highlighters or coloured pens to block time by category.
Example: A Typical Colour-Coded Day
- 8:00–9:00 AM (Green): Gym session
- 9:00–11:00 AM (Blue): Deep work – client project
- 11:30–12:30 PM (Red): Team meeting
- 1:00–2:00 PM (Grey): Lunch + short walk
- 2:30–4:00 PM (Blue): Writing/content creation
- 4:30–5:30 PM (Yellow): Online course
- 6:00–7:30 PM (Purple): Dinner with family
You now have a visual breakdown of your priorities and can easily spot imbalances.
Advanced Calendar Hacks Using Colour
1. Theme Your Days with Colour
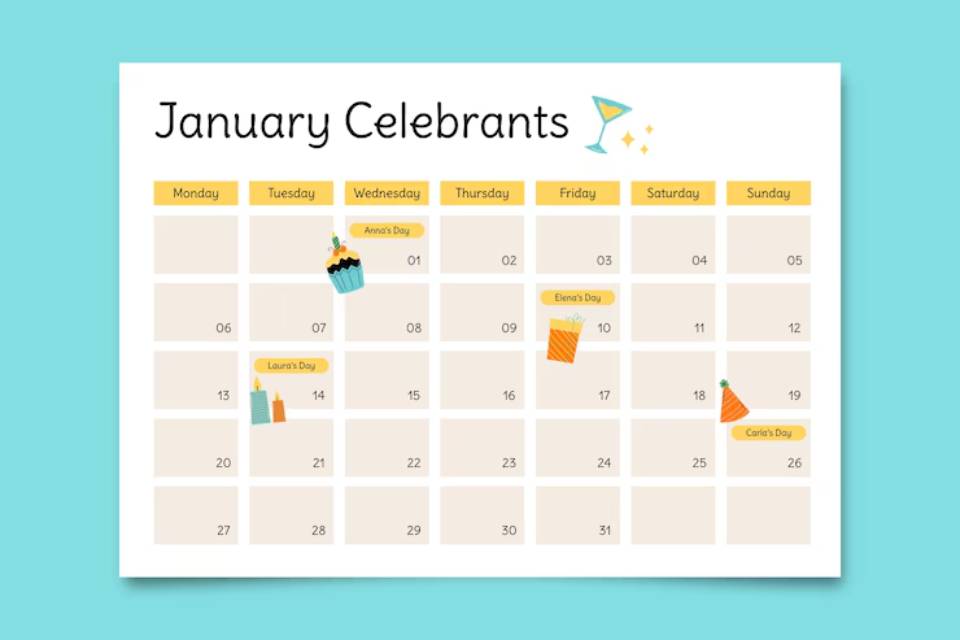
Assign a focus and a dominant colour for each day of the week.
- Monday = Admin (Red)
- Tuesday = Strategy (Blue)
- Wednesday = Collaboration (Yellow)
- Friday = Planning + Review (Grey)
2. Use Gradient Shading for Energy Levels
Light to dark shades can represent energy intensity. Lighter shades = passive tasks. Darker = deep work.
3. Add Emoji to Event Titles
E.g. 🧠 for deep work, 💬 for meetings, 🌿 for wellness. Makes the colour-coding even more intuitive.
Tips for Maintaining a Sustainable Colour System
- Review weekly Ensure your colours still reflect your life
- Avoid rainbow overload More isn’t always better
- Be flexible Adjust your system as your priorities shift
- Use filters Toggle categories on/off to reduce noise
Want to make your system even more agile? Pair colour-coding with creating buffer blocks for maximum flexibility.
Mistakes to Avoid
1. Using Too Many Colours
Visual chaos defeats the purpose. Stick to 5–7 core shades.
2. Inconsistent Colour Usage
If you use blue for deep work on Monday and for meetings on Thursday, your brain can’t trust the system.
3. Colour-Coding Without Purpose
Ask yourself — what does this colour tell me about the task?
Real-Life Story: How Sarah Found Balance
Sarah, a content manager and mum of two, felt stretched too thin. She used to plan her week with black-and-white to-do lists. But she often double-booked herself and felt burned out.
She created a colour-coded Google Calendar.
- Purple for family activities
- Blue for writing and creative work
- Green for exercise and self-care
- Yellow for meetings
By visually seeing how she spent her time, she realised she had almost no green or purple blocks. She started protecting time for self-care and family. Within a month, her stress levels dropped, and she even carved out time for a hobby she’d long neglected.
Combining Colour Coding with Time Audits
To take this to the next level, run a weekly time audit.
- At week’s end, glance at your calendar
- Count how many hours were spent in each colour category
- Does this match your ideal life balance?
Adjust accordingly for the following week.
Tools & Templates to Make It Easier
Digital Tools:
- Toggl Plan: Visual planning + colour tagging
- Clockwise: Smart scheduling for Google Calendar
- Sunsama: Beautiful daily planners with colour blocks
- Notion: Customisable database with tags and colours
Templates:
- Pre-made Google Calendar template with suggested colours
- Printable weekly planner template with coloured rows
- Excel sheet for weekly time audit by colour category
Common Concerns About Colour Coding Your Calendar
Can I colour code recurring tasks automatically? Yes. Set the colour at the calendar level (e.g. all events on the “Fitness” calendar are green).
How many colours are too many? Anything over 7–8 can become hard to manage. Stick with clarity.
What if my platform doesn’t support colour-coding? Use emoji, abbreviations, or import your calendar into a colour-friendly tool.
Conclusion: Make Your Calendar Work for You
Using colour-coded scheduling isn’t just about aesthetics. It’s a powerful, science-backed calendar hack that helps you:
- Prioritise with purpose
- Spot burnout patterns early
- Plan more intuitively
By turning your calendar into a visual productivity tool, you give your brain a break — and your goals a boost.
Start simple. Assign a few core colours. Build the habit. And watch your week transform.
What colours are you using in your calendar? Share your palette or tips in the comments below, and inspire someone else to see time in a more vibrant way.